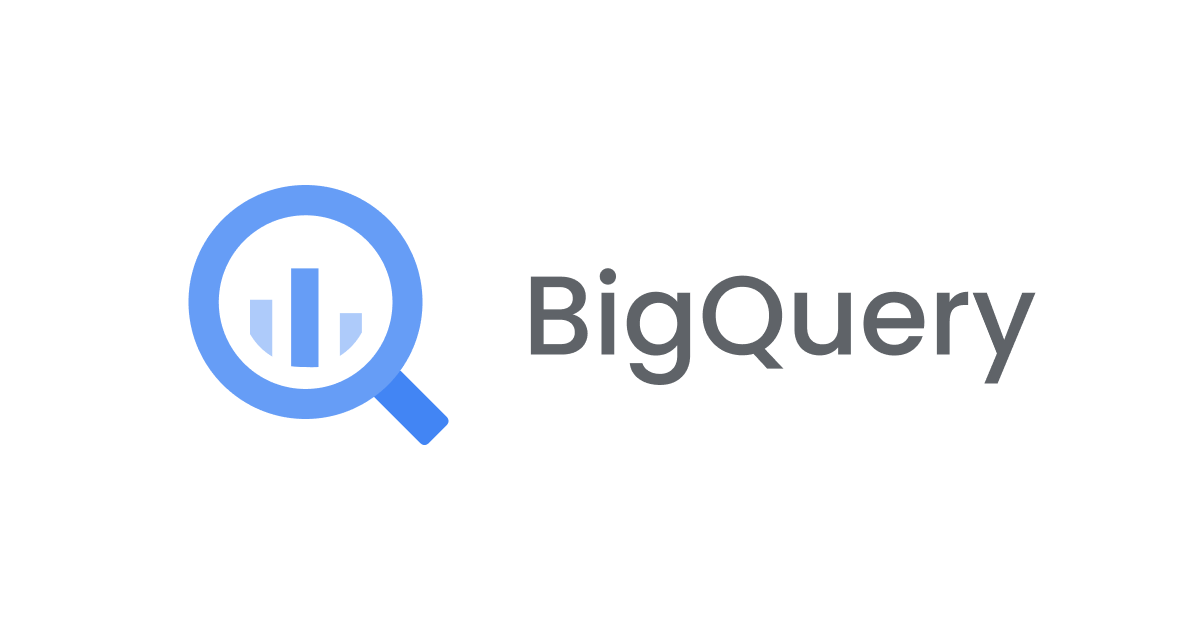
Google Cloud:Big Query データセットの料金を確認(ラベルを使用)
初めに
リソースにタグやラベルを付加することにより、リソースや料金の管理をまとめることができます。
タグについては、前の記事でも取り上げているので参照ください。
【Google Cloud:タグの基礎を解説】
Cloud Billing
Google Cloudプロジェクトを使用する場合には、請求サブアカウントというリソースコンテナを各プロジェクトごとに紐づけなければいけません。
請求アカウントがないと運用に必要なほとんどのリソースを使用することができないため、プロジェクトを作成後にすぐに設定する項目になります。
簡単に図式化した画像を下記に載せます。
【請求アカウントイメージ図】

【補足】
請求アカウントとプロジェクトの関係は、1対Nの関係が成り立ちます。(=1つの請求アカウントに複数のプロジェクトを紐づける)
そして、この請求関連の情報を確認するためには、Google Cloudコンソールの検索バーから[課金]または[お支払いの概要]で検索をかけ、該当の請求先アカウントを選択して、遷移します。

次から、データセット単位での料金の確認方法を説明します。
データセット単位の料金確認
手順
2.検索バーより[課金]と検索し[課金]に移動し、レポート画面右側にある[フィルタ]を表示する
3.[ラベル]のプルダウンを押下し、ラベル名でレポートに表示する項目を絞る
1.既存のデータセットにラベルを追加する
まずは通常通りコンソールの検索バーからBig Queryの画面に遷移します。
ラベルを付与したいデータセットを押下し、詳細を編集を選択します。



【補足】
2番目の画像内の①と②は操作する順番です。
順序については、1番目の画像→2番目の①の操作→3番目の画像→2番目の②の結果といった順番です。
2~3.課金レポートでフィルタをかける
手順で記したように、検索バーから課金に移動し、[レポート]に遷移してください。

画面右側に[フィルタ]の項目が並ぶはずなので、ラベル▼を選択してフィルタリングを実行します。


これで先程データセットに設定したラベルを入力し、フィルタリングを行うことができます。
最後に
請求先アカウントのレポートには、各リソースごとの料金しか見ることができません。
今回のようにフィルタ機能を使用すれば細かなリソースの料金を表示させることができます。
上記の手順は下記のURLを参考にしてください。
【ラベルの各種操作方法】







![[プレビュー]Workflowsの詳細な実行履歴を確認できるオプションが追加されました](https://images.ctfassets.net/ct0aopd36mqt/wp-thumbnail-fd747b8144e2db9f27dcf003bfaf14a8/a5066545a724dc9292a551baf180ecd5/googlecloud-cloud-gpus-1)